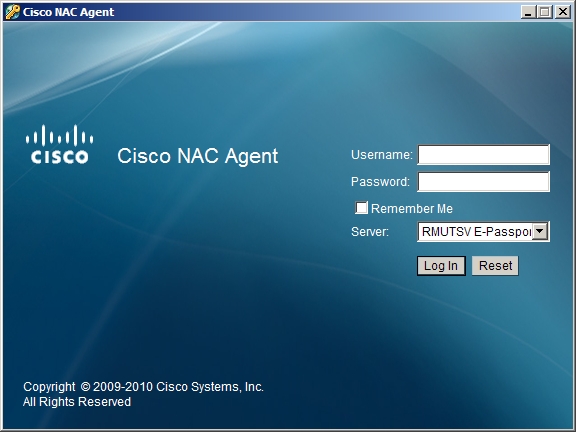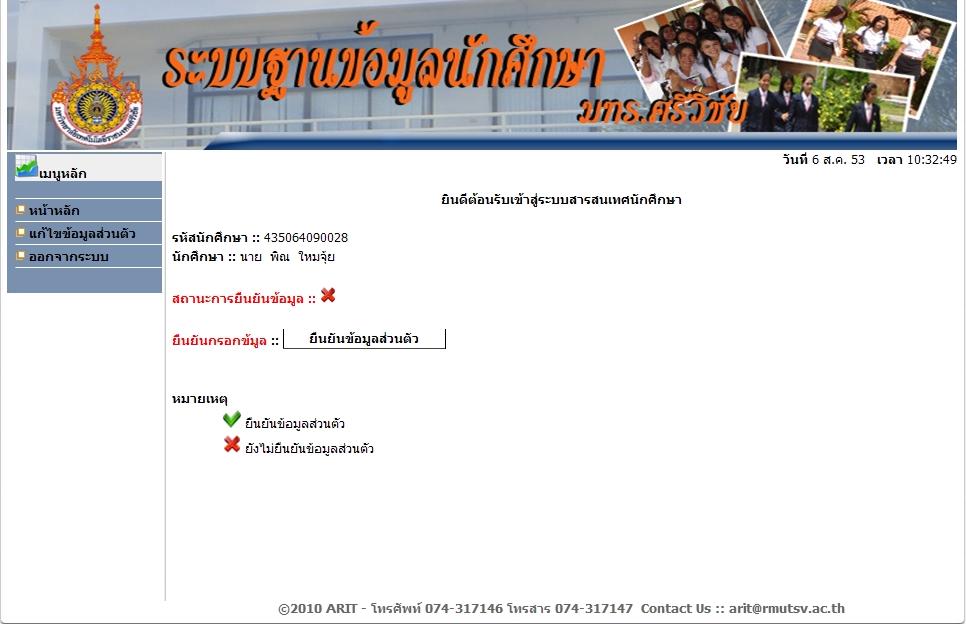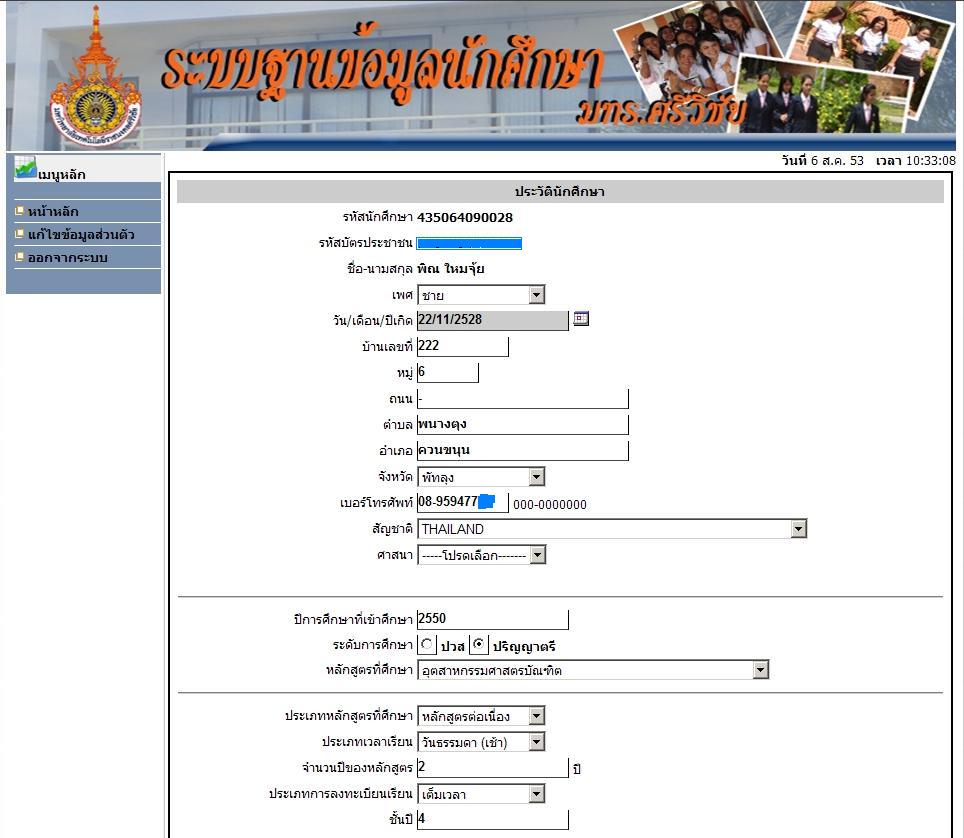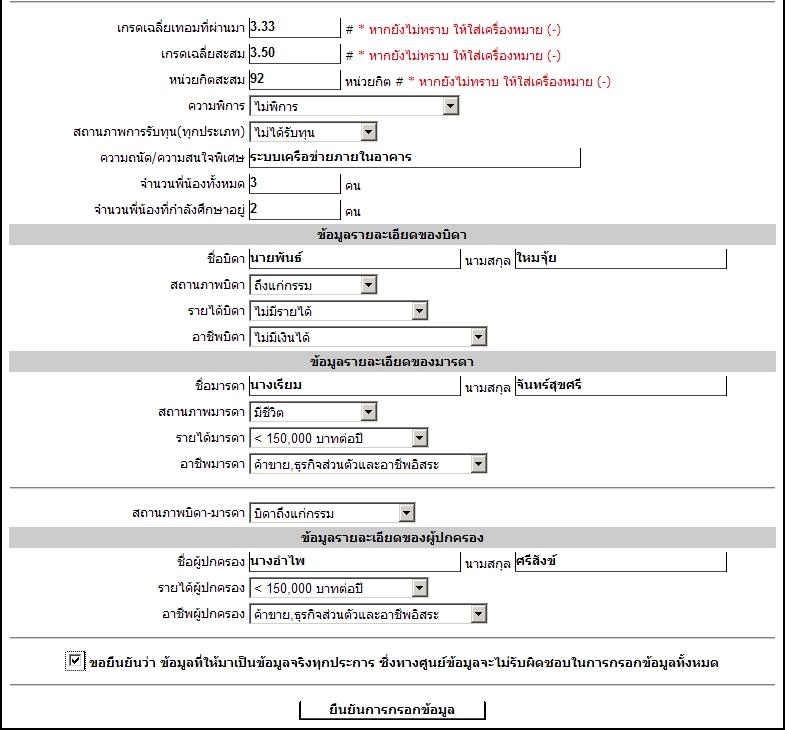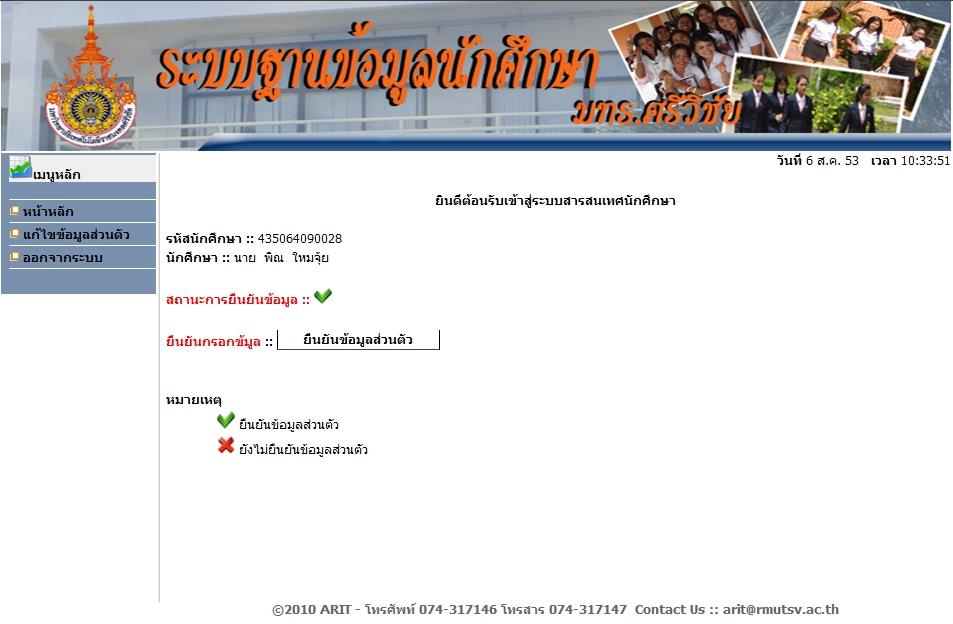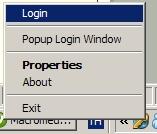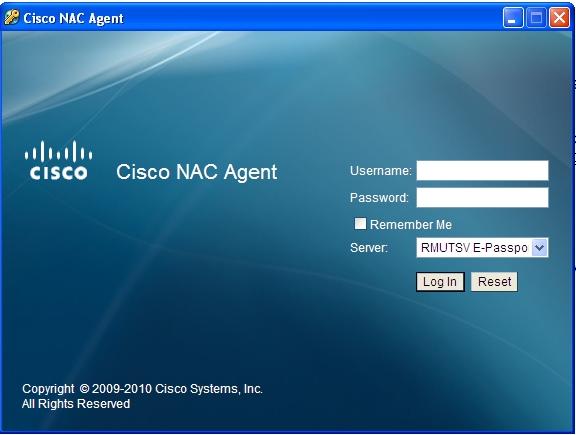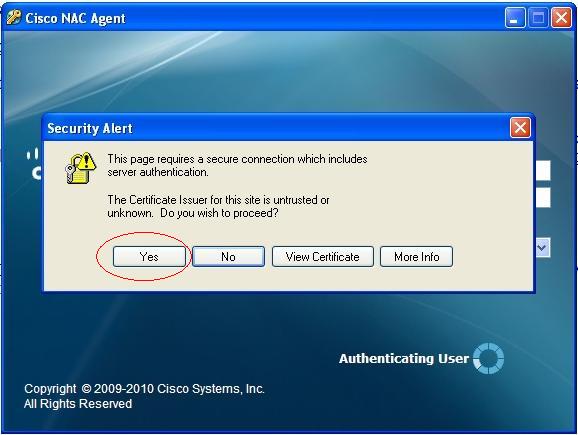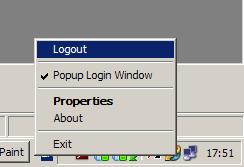ITHelpdesk
ขั้นตอนการสมัคร RMUTSV e-Passport สำหรับนักศึกษา
- พิมพ์ http://epassport.rmutsv.ac.th จะปรากฏหน้าหลักของระบบ RMUTSV e-Passport
- คลิก ลงทะเบียน RMUTSV e-Passport แล้วกรอกข้อมูล รหัสนักศึกษา รหัสบัตรประชาชน ตั้งรหัสผ่านใหม่และยืนยันรหัสผ่านใหม่ กดปุ่ม ลงทะเบียน เสร็จสิ้นการลงทะเบียน
RMUTSV e-Passport - คลิกตรวจสอบการลงทะเบียน กรอกรหัสนักศึกษา แล้วกดปุ่ม ตรวจสอบ ผลการตรวจสอบจะแสดงว่านักศึกษารหัส 435064090028 ได้เคยลงทะเบียนไว้แล้ว
- คลิกทดสอบการเข้าระบบ กรอกชื่อผู้ใช้ และรหัสผ่าน ตอนที่ลงทะเบียน แล้วกดปุ่ม เข้าสู่ระบบ ผลการทดสอบเข้าสู่ระบบจะแจ้งว่า การเข้าสู่ระบบสำเร็จ
- คลิกเปลี่ยนรหัสผ่าน กรอกข้อมูลชื่อผู้ใช้ รหัสผ่านเดิม รหัสผ่านใหม่และยืนยันรหัสผ่านใหม่ แล้วกดปุ่มเปลี่ยนรหัสใหม่ ผลการทดสอบจะแสดงผลว่าเปลี่ยนรหัสผ่านสำเร็จ
ขั้นตอนการเข้าใช้ระบบริการสารสนเทศนักศึกษา
- พิมพ์ http://e-service.rmutsv.ac.th จะปรากฏหน้าหลักสำหรับเข้าสู่ระบบ
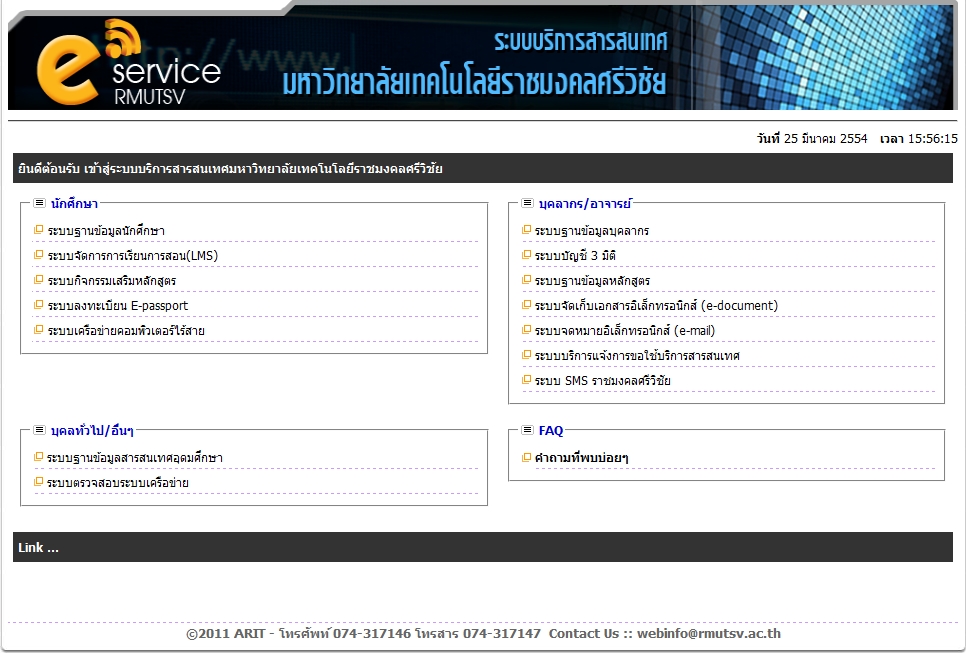
- คลิกเมนู ระบบฐานข้อมูลนักศึกษา เพื่อเข้าสู่ระบบฐานข้อมูลนักศึกษาครั้งแรก ช่องชื่อผู้ใช้: s43xxxxxxxxxx และช่องรหัสผ่าน ให้กรอกรหัสผ่านที่ได้ตั้งไว้
กรณีที่เข้าสู่ระบบฐานข้อมูลนักศึกษาครั้งแรก ให้ใช้รหัสนักศึกษาเป็นชื่อผู้ใช้และใช้รหัสบัตรประจำตัวเป็นรหัสผ่าน ให้คลิกที่เมนู ช่วยเหลือ
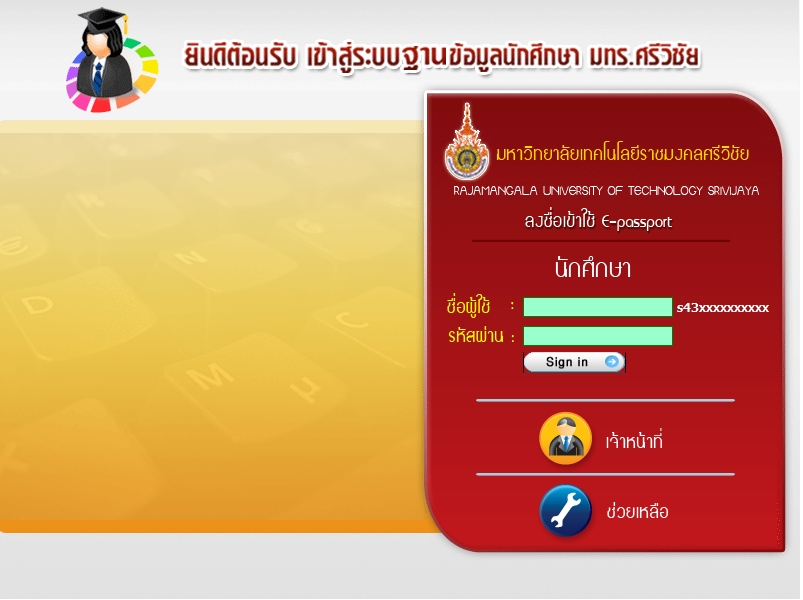
- จะปรากฏหน้าหลักของระบบ ผู้ใช้สามารถเช็คสถานะการยืนยันข้อมูลว่าได้ยืนยันข้อมูลหรือเปล่า กรณีที่ยังไม่ยืนยันข้อมูล สามารถคลิกที่ปุ่ม ยื่นยันข้อมูลส่วนตัว เพื่อกรอกข้อมูลส่วนตัวนักศึกษา
- กรอกข้อมูลส่วนตัวของนักศึกษาให้ครบทุกช่อง แล้วติ๊กเครื่องหมายถูก / ขอยืนยัน และกดปุ่มยืนยันการกรอกข้อมูล เสร็จขั้นตอนการกรอกข้อมูล
- เช็คสถานะการยืนยันข้อมูลส่วนตัว เพื่อดำเนินการสมัคร RMUTSV E-Passport
คำถามที่พบบ่อย (FAQ)
- หมวด
ระบบบัญชีผู้ใช้งานอินเตอร์เน็ต (e-Passport)
เว็บไซต์ http://epassport.rmutsv.ac.th/
ระบบลงทะเบียนชื่อผู้ใช้และรหัสผ่านชุดเดียวกันในการลงชื่อเข้าใช้งานระบบสารสนเทศอื่น ๆ
ระบบเครือข่ายไร้สาย
ระบบเครือข่ายไร้สาย มหาวิทยาลัยเทคโนโลยีราชมงคลศรีวิชัย
ระบบเครือข่ายไร้สาย มหาวิทยาลัยเทคโนโลยีราชมงคลศรีวิชัย เปิดให้บริการแก่นักศึกษา อาจารย์ และบุคลากร
ของมหาวิทยาลัยเทคโนโลยีราชมงคลศรีวิชัย ให้สามารถเชื่อมต่อกับระบบเครือข่ายของมหาวิทยาลัย ด้วยเครื่องคอมพิวเตอร์แบบพกพาและอุปกรณ์ไร้สาย ด้วยมาตรฐาน IEEE 802.11b และ IEEE 802.11g หรือ ที่รู้จักกันในชื่อ Wi-Fi
การใช้งานระบบเครือข่ายไร้สาย มหาวิทยาลัยเทคโนโลยีราชมงคลศรีวิชัย
ระบบเครือข่ายไร้สาย Srivijaya เปิดให้บริการโดยมีชื่อชุดการให้บริการ (SSID) 2 ชุดคือ
จุดบริการ พื้นที่สงขลา
- Srivijaya WiFi : สามารถเชื่อมต่อได้ทันที โดยที่ผู้ใช้สามารถติดต่อ ลงทะเบียนและวิธีการใช้งาน เพื่อใช้งานเครือข่ายไร้สาย Srivijaya WiFi เท่านั้น
- Srivijaya WiFi [e-Passport] : สามารถเชื่อมต่อได้โดยใช้ RMUTSV e-Passport ของนักศึกษาหรือบุคลากร โดยทำการล็อกอินเข้าใช้ระบบผ่านโปรแกรม Cisco NAC Agent ก่อนจะเริ่มใช้งานเครือข่ายอินเทอร์เน็ตได้
- ขั้นตอนการสมัคร RMUTSV e-Passport [ บุคลากร]
- ขั้นตอนการสมัคร RMUTSV e-Passport [ นักศึกษา]
- ขั้นตอนการติดตั้งและการใช้งานโปรแกรม Cisco NAC Agent [สำหรับเข้าระบบเพื่อใช้งาน]
ชั้นตอนการติดตั้ง Anti-Virus Kaspersky
ขั้นตอนการติดตั้ง
1. ดาวน์โหลดโปรแกรมที่ http://www2.rmutsv.ac.th/ITHelpdesk

2. คลิ๊กที่ Save > เลือกที่จัดเก็บ > คลิ๊ก save

3. ดับเบิ้ลคลิ๊กที่ KES_8.1.0.831_Songkhla.exe> คลิกที่ Start installation

4. โปรแกรมกำลังดำเนินการติดตั้ง

5. โปรแกรมดำเนินการติดตั้งเรียบร้อยแล้ว ให้คลิกที่ Restart

6. หลังจาก Restart แล้ว หน้าตาโปรแกรม Kaspersky Endpoint Security 8 for Windows

คู่มือการติดตั้งแบบ Manual
1. ดาวน์โหลดโปรแกรมที่ http://www2.rmutsv.ac.th/ITHelpdesk
2. เลือกโปรแกรมสำหรับติดตั้ง Windows ที่สนับสนุน
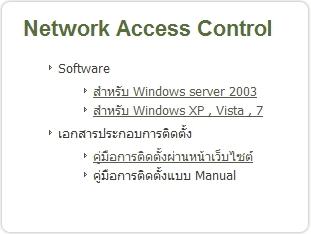
3. คลิ๊กที่ Run
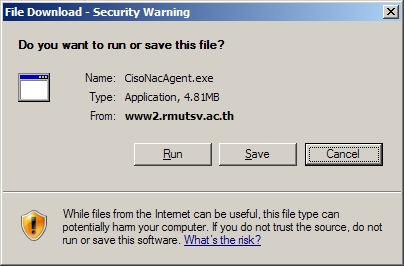
4. คลิ๊กที่ Run
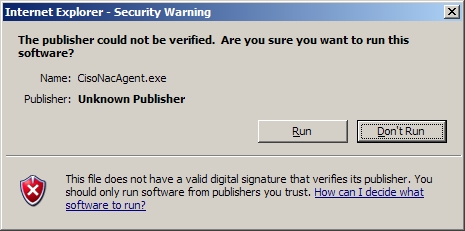
5. โปรแกรมกำลังติดตั้ง รอสักครู่
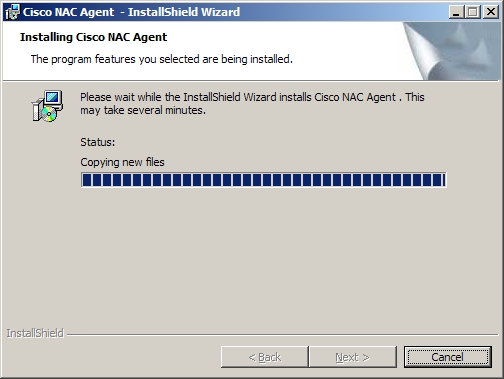
6. คลิ๊กที่ Yes
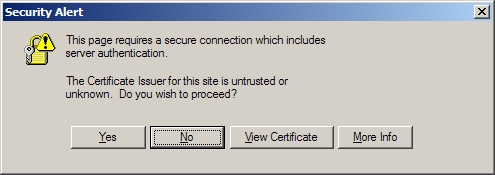
7. ติดตั้งเสร็จเรียบร้อย พร้อมใช้งาน